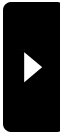2017年09月04日
Apple AirPods(エアポッド)の設定

純正のイヤホンと大して変わらないのにワイヤレスで賢いAirPodsですが、今回は購入後にした設定などを買いてみたいと思います。
充電状態はAirPodsのケースをiPhoneの近くで開くと表示されます。
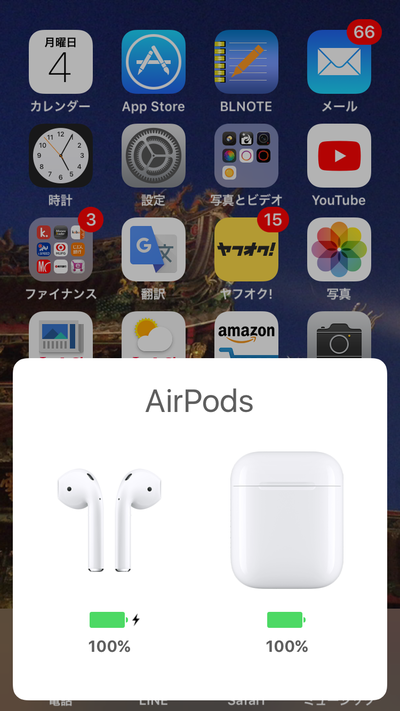
AirPodsをケースから出すとこんな感じでiPhoneに表示されます。
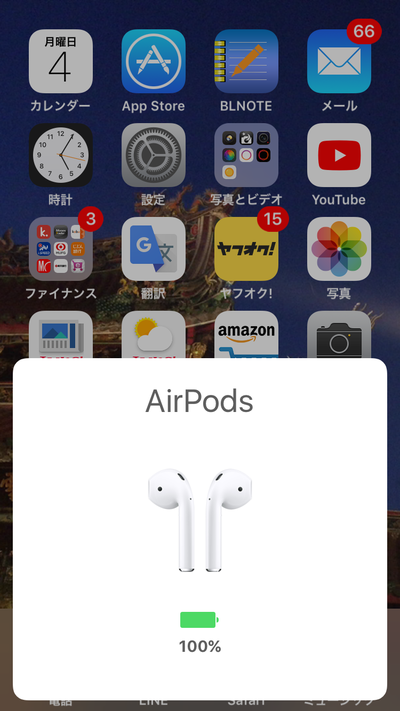
いちいちiPhoneに近づけなくても、使用中のAirPodsをダブルタップしてSiriに『AirPodsの充電は?』と訊けば教えてくれます。
ちなみに、『エアポッズ』と言うより『エアポッド』と言ってあげたほうがSiriは反応してくれます。
充電は、AirPodsのケースにLightningケーブルで充電です。
通常は、AirPodsをケースに入れて、本体とケースの両方を充電するスタイルだと思います。
で、出かける時はケースごと持ち出して、AirPodsを使用して充電がなくなったらケースに入れてケースで充電。
このケース、滑りやすくてなんかちょっと開けづらいんですが、それでもとっても優れものです。
AirPodsへの充電スピードが早い。
Appleの公式サイトの『15分充電するだけで3時間再生』という記述も嘘ではなさそうです。
AirPodsの設定ですが、ぶっちゃけ特に設定をいじらなくても使用上困ることはないと思いますが、一応設定で変更することができるものがあります。

iPhoneとAirPodsが接続された状態で、iPhoneの設定→Bluetoothの画面で、AirPodsの名前の変更、AirPodsをダブルタップした時の動作の変更などが可能です。
Siriを使わず、音楽の再生メインであればダブルタップで曲の再生/一時停止などに設定したほうが使いやすいかもしれません。
また、コードがないワイヤレスのイヤホンです。
カバンの中や車の中、部屋の中など、どこに行ったかわからなくなることもしばしばありそうです。
そんなAirPodsを簡単にiPhoneで探すことが可能だなんて、購入するまで知りませんでした。
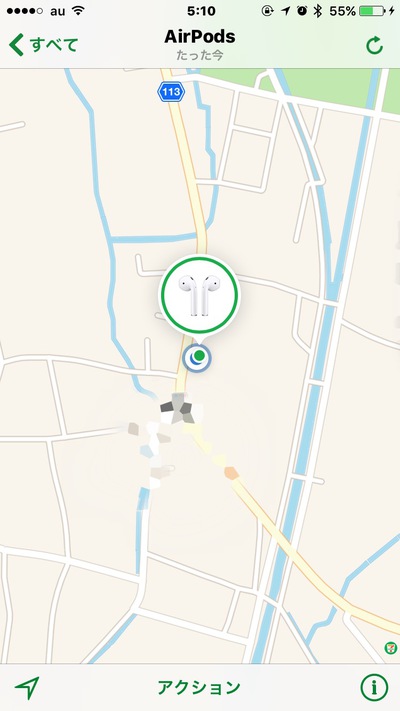
iPhoneの『iPhoneを探す』アプリを起動すると場所が地図上に表示されます。
AirPodsにはGPS機能はないと思うので、多分iPhoneなどのGPS機能があるAirPodsを最終的に接続した場所が表示されるんじゃないかと思います。
カバンの中や部屋の中で失くした場合は、AirPodsから音を出して場所を特定することもできます。

『iPhoneを探す』アプリでAirPodsを選択して、画面下の『アクション』をタップすると、AirPods自体から音を出してくれます。
これ、便利です。
今まで、自分の携帯を電話で呼び出して音を頼りに探したり、家を出るときにキーケースの場所がわからなくて、鍵が音出してくれたらいいのに。。と思ったことがありました。
AirPodsはこれが可能です。
素敵です。
ということで、AirPodsの機能や設定を少し書いてみましたが、ワイヤレスのイヤホンながら本当に高音質で、iPhoneとの相性は最高です。
iPhone使用中でBluetoothイヤホンを選ぶなら、AirPodsをおすすめします。
音質と便利さ、手軽さは、お値段以上かもしれません。

2017年09月04日
Apple AirPods(エアポッド)買いました

昨日、ヘッドホンを買うつもりで家電量販店に行きまして。
ヘッドホンの売り場の隣にMacのコーナーがあるので、『そういえば、AirPods、あるのかな。。』とちょっと覗いてみたら、さりげない感じで売ってるのを見つけてしまいました。
AirPodsユーザーで、私にAirPodsの良さを訴え続けてた友人に『おい!AirPods売ってんだけどw』なんてLINEして、その時はヘッドホン売り場に戻りました。
ヘッドホン選びながら、AirPodsの在庫があることが気になって仕方がない。
発表時から気になっていたし欲しかった。
で、再度Macのコーナーに向かい、AirPodsのところへ行くと、たった数分しか経っていないのに3つあった在庫が2つに!!
残り2の在庫→悩んでいるうちになくなるかも。。→ヘッドホンなんか選んでる場合じゃない→私の手はAirPodsを手に持ちました。
AirPodsを手に、ある程度決まっていたヘッドホンを取りに売り場に行き、AirPodsとヘッドホンの二つを持ってレジへ。
余計なお金を財布に入れておくとダメな性格は自覚してますが、今回は余計なお金のおかげでAirPodsが買えました。
さて。
AirPodsを使ってみましょう。

① iPhoneのBluetoothはオンにしておきます。
② AirPodsの箱を開封して中身を取り出します。
③ AirPodsのケースからAirPodsを取り出します。
以上です。
開封してケースから出したらもう使えました。
Bluetoothの設定画面を開いて〜
スイッチ長押ししながら〜とか、そういった類の設定はせず。
AirPodsとiPhoneのペアリングはこれで完了。

早速音楽を聴いてみました。
耳に装着するとAirPodsのセンサーが感知してペアリングしたiPhoneと接続。
iPhoneで曲を再生するとAirPodsから曲が流れます。
ちなみに、耳に装着しないでiPhoneで曲を再生すると、iPhone本体から曲が流れます。
曲の再生中に片耳のAirPodsを外すと曲は一時停止して、また装着すると再生。
片耳だけ使用を想定して、最初から片耳だけを装着して使用しましたが、曲の再生も通話も問題点が見つからない。
Appleの技術に驚いたり感動したり忙しいです。
肝心な音質は、自分が持っているBluetoothのイヤホンと聴き比べるまでもなく。
ワイヤレスとは思えない高音質。
高音も低音もしっかり聴こえます。
コード付きイヤホンが大嫌いで、Bluetoothイヤホンを色々使い倒してきた友人が、『AirPodsにしてから音楽聴くのが楽しくなった』と言ってましたが、この音質なら確かにそう感じるでしょうね。

2017年07月24日
100均(ダイソー)の新しいiPhone7/6s/6用ガラスフィルム

100均へ行くと、どうしても余計なモノを買ってしまいます。
ただ単四アルカリ乾電池を買いたかっただけなのに、なぜ店内で一番最初に手にしたのがこのiPhone用ガラスフィルムなのか。
きっとこれは『100均あるある』に違いない。
ということで、
以前に書いた100均のiPhone用ガラスフィルムの記事→
2017/03/19
がさらに進化したので購入、使用してみました。
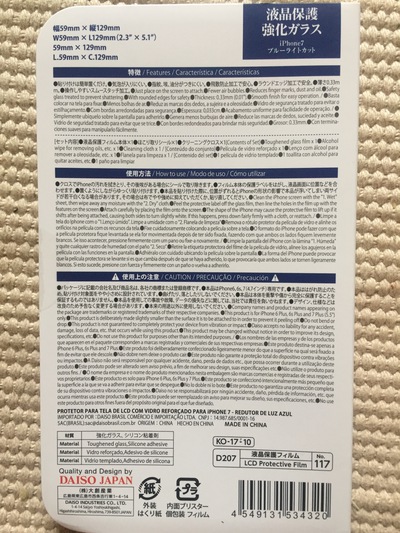
以前よりもパッケージが頑丈になりました。

そしてガラスフィルムと一緒に、クリーニングクロスとホコリ取りシールが同梱されています。
ホコリ取りシールは嬉しい追加です。
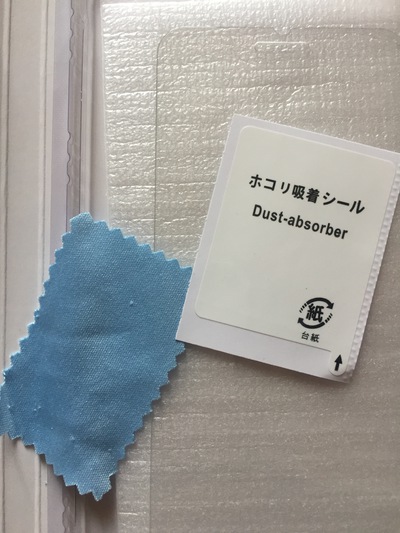
ガラスフィルムを張り替える時、意外と小さなホコリが画面に付いてしまうことがありますし。
今回、新しいガラスフィルムの特徴として、ブルーライトカットが出来る点が挙げられます。
パッケージには、およそ41%ブルーライトをカットすると書かれています。

確かに、以前までのダイソーのiPhone用ガラスフィルムにはなかった、青みがかった感じがうかがえます。
ブルーライトカット機能があるメガネを持っていますが、そのメガネのレンズと同じような色味です。
え?画面青っぽくなんねーのかな。。??
とちょっと思いました。
実際、これまで使ってきた100均のガラスフィルムを剥がして、今回購入したダイソーのブルーライトカットのガラスフィルムを貼ってみました。
画面が青っぽくはなりませんでした。(当然?)
ガラスフィルムのサイズは以前のガラスフィルムとほとんど同じです。
パッケージには『指紋が付きにくい』と書いてありますが、今iPhoneの画面をみてみると、当たり前のように指紋が付いてます。
『付きにくい』のであって、『付きません』ではない。
なので間違ってはいないですよね。
このフィルムによってブルーライトがおよそ41%カットされ、目の疲れが軽減されるのかどうかはわかりませんが、今回も安定のクオリティです。
税込108円で買えるガラスフィルムとしては、なかなか良いと思います。
皆さんもぜひどうぞ。